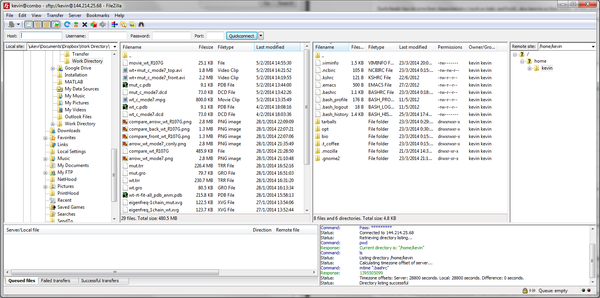Difference between revisions of "How to use Combo"
| Line 278: | Line 278: | ||
|xmgrace | |xmgrace | ||
| | | | ||
| − | |Binary | + | |Binary downloaded from http://plasma-gate.weizmann.ac.il/Grace/ |
|'''Temporary path:'''/home/Shanghui/software/grace/grace/bin | |'''Temporary path:'''/home/Shanghui/software/grace/grace/bin | ||
|} | |} | ||
Revision as of 18:03, 9 January 2015
To start to use combo - our group cluster, you need to know something about it. This guide is intended for users with no prior experience with Linux/ Command Line Interface (CLI) or Cluster Computing. Refer to the User Guide for detailed information on using the Combo.
Contents
[hide]- 1 Introduction
- 2 How to Log in Combo
- 3 Working with the CLI
- 4 First thing you need to do after first login
- 5 Second thing you need to do
- 6 Data Transfer
- 7 Text Editor
- 8 Building Applications
- 9 Batch Job Submission
- 10 Utilizing computational resources
- 11 Available Software
- 12 Backup your things
- 13 Setup SSH Keys to log on safer and without Password
- 14 Acknowledgement
Introduction
The basic building block of a Linux cluster is a node. The two primary types of nodes on a cluster are:
- Compute nodes - these are the majority of nodes on a cluster and are the nodes that run user jobs
- Front-end or Master node(s) - one or more on a cluster and where you login from your local computer (laptop/desktop)
User access to the compute nodes is only available via a batch job. This is typically a sequence of commands listed in a file called a batch script that can be executed without the intervention of the user. The batch script is a plain text file that starts with directives that describe the requirements of the job such as number of nodes and wall clock time, followed by the user's commands to execute specific tasks or run a specific code. An interactive batch job provides a way to get interactive access to a compute node via a batch job. This is useful for testing and debugging purposes.
From the front-end, the batch job is submitted to a queue to be scheduled to run when the compute node resources requested are available. Users can also check status, monitor progress, or delete batch jobs on the head nodes.
IMPORTANT: The front-end on the Combo are a shared resource for all users of the system and their computational use should be limited to editing, compiling, and for short non-intensive runs. The administrators may terminate user processes on the head nodes that impact the system without warning. Users should do all production work by submitting jobs to the batch system.
How to Log in Combo
Use Cygwin/PuTTY on Windows or Terminal on Linux, login using your account and password. You need to use some specific IP address to access combo. (Access Combo with any IP)
Only secured (ssh) connections to combo are supported. All insecure methods of connection (rlogin, rsh, telnet) are disabled.
Users with accounts on the Combo connect to the front-end via SSH (Secure Shell) client using their UserID and UserID password. Linux and Mac have an ssh client installed by default. Windows does not, but a list of some popular SSH Clients is available and can be downloaded for use.
QUICK ACCESS: Recommended free clients for Windows called Cygwin is available here
You will log on to the front-end and you should be in your home directory which is also accessible by compute nodes.
Users will see a similar prompt to the one listed below
[My_UserID@combo ~]$
after successfully logging into the Combo.
While logged into Combo users interact with resources through the Command Line Interface (CLI). This means that users will need to issue commands on the command line to accomplish various tasks.
Or you can choose to connect Combo through VNC (like remote desktop control)
Working with the CLI
Since the Combo's user environment is Linux based, it is essential to have a basic working knowledge of Linux to be able to compute successfully on the Combo. The information in the table below and a number of available online tutorials can help new Linux users learn enough to get started.
| Useful Unix/Linux Commands | |||
|---|---|---|---|
| Basic Comands | Working With Files | ||
| Command | Description | Command | Description |
| ls | List directory contents | vi myfile | Create a new (or edit an existing) file named myfile with a simple text editor |
| ls -l or ll | Detailed listing of directory contents | nano myfile | Create a new (or edit an existing) file named myfile with a simple text editor |
| pwd | Display the path of the current/working directory | grep string myfile | Display the lines in myfile that contain a matching pattern(string) |
| man command_name | Display online help (manual page) for command_name | cat myfile | Display the entire contents of the file myfile |
| quota | Display your home directory disk usage | less myfile | Display the contents of the file myfile, one page at a time |
| ps -u | Display detailed information about your running processes | cp myfile1 myfile2 | Copy the file myfile1 to myfile2 |
| exit or logout | Log out of your current session | mv myfile1 myfile2 | Rename the file myfile1 to myfile2 |
| history | Display a list of the commands you've recently run | mv myfile mydir | Move the file myfile into the directory mydir |
| date | Display the system date and time | rm myfile | Delete the file myfile |
| mkdir mydir | Create a directory named mydir | ||
| cd mydir | Change the current directory to mydir | ||
| rmdir mydir or
rm -r mydir |
Remove the directory mydir (if empty) | ||
| Linux Tutorial | Text Editing | Shell Scripting |
|---|---|---|
Key word combinations such as Unix Tutorial, Linux Tutorial, Linux Text Editing, Shell Scripting, etc., can be used in any search engine to find additional information online.
First thing you need to do after first login
Change your password, in command line, type
$ passwd
to change your password. A good password will have a mix of lower- and upper-case characters, numbers, and punctuation marks, and should be at least 6 characters long. Some people like to put a punctuation mark/number in the middle of a word, e.g., Ha&pp6Y.
Second thing you need to do
You need to change ~/.bashrc file so that you can use the apps in shared folder easily, type
$ cp /share/apps/useful/setup/_.bashrc ~/.bashrc $ cp /share/apps/useful/setup/_.bash_profile ~/.bash_profile $ source ~/.bashrc $ source ~/.bash_profile
to replace bashrc with prepared file. Then use this code to sync .bashrc to all nodes: (This step is optional, if you find the nodes does not apply same bashrc, then do it)
for i in compute-0-0 compute-0-2 compute-0-3 compute-0-4 compute-0-5 compute-0-6 compute-0-7 compute-0-8 compute-0-9 compute-0-10 compute-0-11 compute-0-12 compute-0-13 compute-0-14 compute-0-15 compute-0-16 ; do scp ~/.bashrc ${i}:~/ ; done
for i in compute-0-0 compute-0-2 compute-0-3 compute-0-4 compute-0-5 compute-0-6 compute-0-7 compute-0-8 compute-0-9 compute-0-10 compute-0-11 compute-0-12 compute-0-13 compute-0-14 compute-0-15 compute-0-16 ; do ssh ${i} source ~/.bashrc ; done
Data Transfer
Users may have a need to move data between a local system and Combo. On Windows systems, several SSH based clients provide functionality for file transfer (SCP/SFTP). The list of SSH Clients indicates which ones support both file transfer and remote login functionality.
SCP/SFTP clients are also available in two formats - GUI and CLI.
- GUI Data transfer examples
- Generally GUI based scp/sftp clients implement a drag and drop interface. (Recommended for beginning users)
- CLI Data transfer examples
- The CLI examples below display scp and sftp syntax for transferring files between Combo and a local system.
- scp example:
- Transferring a file on your local system to your home directory on Combo:
my_desktop% scp local_file My_UserID@combo.domain.name:~/
- Transferring a file in your home directory on Combo to your local system:
my_desktop% scp My_UserID@combo.domain.name:~/remote_file ./
- sftp example:
- Transferring files between your local system and Combo:
my_desktop% sftp My_UserID@combo.domain.name sftp> put local_file sftp> get remote_file
Command line interface usage on Windows based machines may require additional configuration steps or use of specially named commands for scp and sftp. The additional CLI configuration information or usage instructions can be found in the documentation for the specific ssh client.
Text Editor
Text editors are used for editing plain text files. The Combo has two text editing programs - vi (and an improved version called vim) and nano. vi/vim is one of the most commonly used text editors, however we suggest users new to working in the Linux environment start off using nano to edit text files because it may be more similar to the way users edit text files on non-linux based machines. The general syntax to begin editing a file with nano is
$ nano file.txt
and with vi/vim is
$ vi file.txt
Use the Nano text editor to create a hello world c program. Type the following
[My_UserID@taubh1 ~]$ nano hello.c
to open a blank text file name "hello.c". Type the program exactly as it is shown below in your Nano text editing session.
#include
main()
{
printf("Hello, C World"\n");
}
When you have completed entering the c program, exit the Nano text editing session by holding down the control(Ctrl) key and then pressing X, which is indicated by a "^X" in the bottom left hand corner of the Nano session. Exiting a Nano session after editing a text file will prompt to save the changes made to the text file. To save changes without exiting the Nano session hold down the control(Ctrl) key and then press O.
Building Applications
The GNU Compiler Collection (GCC) is available by default for compiling source code. The general syntax to compile source code and build an application (executable) is to type the compile command followed by the source code file. For example, to build an executable for a C program named myprogram.c the syntax would be
$ gcc myprogram.c
A successful build will generate an executable (binary) file named a.out that can be executed (run) by typing
$ ./a.out
Batch Job Submission
Please refer to How to submit jobs on Combo
Utilizing computational resources
Please refer to How to utilize computational resources
Available Software
We provide a range of third-party and open source software for general use. Last Updated: 18 Feb 2021
General List
| Available Software | Version | Description | Location |
|---|---|---|---|
| NAMD (CUDA) | Binary downloaded from http://www.ks.uiuc.edu/Research/namd/ | Temporary path: /share/apps/collaborate/Downloads/NAMD_CVS-2014-06-27_Linux-x86_64-multicore-CUDA | |
| NAMD (multicore) | Binary downloaded from http://www.ks.uiuc.edu/Research/namd/ | /share/apps/NAMD_2.9_Linux-x86_64-multicore | |
| NAMD (MPI) | Binary downloaded from http://www.ks.uiuc.edu/Research/namd/ | /share/apps/NAMD_2.9_Linux-x86_64-MPI | |
| NAMD (CUDA) | Binary downloaded from http://www.ks.uiuc.edu/Research/namd/ | /share/apps/NAMD_2.10b2_Linux-x86_64-multicore-CUDA | |
| NAMD (MPI) | Compiled from source code | /share/apps/NAMD_2.10_Linux-x86_64-fSource-MPI | |
| Gromacs (thread) | MPI:thread_mpi, GPU:disable, FFT:fftw-3.3.4, precision: double | Temporary path: /home/kevin/opt/gmx_fftw3_double/bin | |
| Gromacs (MPI) | MPI:MPI, GPU:disable, FFT:fftw-3.3.4, precision: double | /share/apps/gmx-double-MPI/bin | |
| Gromacs (thread) | MPI:thread_mpi, GPU:disable, FFT:fftw-3.3.4, precision: double | /share/apps/gmx-double-multicore/bin | |
| Gromacs (CUDA) | MPI:thread_mpi, GPU:enable, FFT:fftw-3.3.4, precision: single | /share/apps/gmx-single-CUDA/bin | |
| ACEMD | GPU-accelerated, Main Page of ACEMD | compute-0-0: /share/apps/collaborate/kevin/acemd/3212 | |
| OPENMPI | /share/apps/openmpi/bin | ||
| VMD | Compiled from source code | /share/apps/vmd-1.9.1/bin2 | |
| gnuplot | /share/apps/gnuplot/bin | ||
| xmgrace | Binary downloaded from http://plasma-gate.weizmann.ac.il/Grace/ | Temporary path:/home/Shanghui/software/grace/grace/bin |
Compilers
| Available Software | Version | Description | Location |
|---|---|---|---|
| gnu | |||
| intel | |||
| python |
Libraries
| Available Software | Version | Description | Location |
|---|---|---|---|
| fftw | Compiled from source code | /share/apps/fftw3 | |
| gsl | Compiled from source code | /share/apps/gsl-v1.16 | |
| libxml2 | Compiled from source code | /share/apps/libxml2-2.7.2 | |
| cuda |
Backup your things
We should emphasize the different levels of importance of computer data. Most of the data on combo are generated by programs, and could be regenerated, in case of necessity. The source code, on the other hand, are very precious to the developers, and could not easily be regenerated. It is your responsibility to back up critical data! Please maintain your own copy of important data stored in the cluster. Users are highly recommended to do everything possible for ensuring those critical material (programs etc.) never be lost. For example, the users should keep multiple copies of these important files on different computer systems, including users' local system. The following example illustrates a directory move from combo:
- Create a copy of the local directory with tar (the time to do this depends upon the sizes and number of files, etc.):
$ tar -cvf name-of-your-file.tar directory_to_be_transfer
- Compress tar file with gzip (this step may not be necessary if your file is small):
$ gzip name-of-your-file.tar
This creates a compressed tar file with the name name-of-your-file.tar.gz
- Now put the tarball somewhere safe. Maybe a local driver or another server.
- Anytime you may move the tarball back to combo and untar:
$ tar -zxvf name-of-your-file.tar.gz
Setup SSH Keys to log on safer and without Password
The idea behind is to replace password with a key file so that you are required to provide a key file when accessing the SSH.
On your own computer (Linux, Mac OS)
Create ~/.ssh folder if it does not exist, and change its permission:
mkdir -p $HOME/.ssh chmod 0700 $HOME/.ssh
generate key files
ssh-keygen -t rsa
you can set paraphrase if you want (which is extra password to key file).
On your own computer (Windows)
Assume you use PuTTY as SSH client.
- Open the PuTTYgen program.
- For Type of key to generate, select SSH-2 RSA.
- Click the Generate button.
- Move your mouse in the area below the progress bar. When the progress bar is full, PuTTYgen generates your key pair.
- Type a passphrase in the Key passphrase field. Type the same passphrase in the Confirm passphrase field. You can use a key without a passphrase, but this is not recommended.
- Click the Save private key button to save the private key.
- Right-click in the text field labeled Public key for pasting into OpenSSH authorized_keys file and choose Select All.
- Right-click again in the same text field and choose Copy.
On Combo
Install the public key to Combo
Login Combo first and append the content inside ~/.ssh/id_rsa.pub on your computer (on Linux or Mac OS) or the text copyed (on Windows) to ~/.ssh/authorized_keys on Combo, you may want to add a line break if authorized_keys file is not empty, and create it if it does not exist.
Test it
Try to ssh it, see if it works.
Execute GUI program on remote Linux system (X11 Forwarding)
Acknowledgement
With reference to:
- Illinois Campus Cluster Program, https://campuscluster.illinois.edu/
- Pegasus II cluster at Missouri University of Science & Technology, http://web.mst.edu/~vojtat/pegasus/home.htm